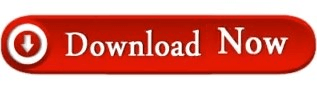On the right side of the QAT you’ll see a little dropdown arrow, and when you click it, you’ll have access to the various customization options, as shown below. Microsoft allows us to customize the QAT, including positioning it above or below the ribbon and adding/removing commands.
This is quite handy, especially since we can customize the QAT to include additional commands. The QAT commands are easily accessed by tapping the corresponding Alt+Number combination. If you tap the Alt key, you’ll notice that the QAT icons each get a sequential number, 1, 2, 3, and so on, as shown below. The nice thing about the QAT is that Excel automatically creates a simple keyboard shortcut to access its command icons. You can see it in the following screenshot just above the ribbon: It is a tiny little toolbar that includes a few commands by default, such as save, undo, and redo. Microsoft introduced the Quick Access Toolbar (QAT) in Excel 2007 with the rollout of the ribbon. This post discusses the Quick Access Toolbar and the related keyboard shortcuts it creates. But, what do you do if there is no built-in keyboard shortcut to execute your favorite command? Well, one approach is to customize the QAT. Generally, you can improve your speed by keeping your hands on your keyboard.